윈도우11로 업그레이드하신 분 많으시죠? 윈도우11 기본 설정에서는 작업표시줄 모서리에 포함된 트레이 아이콘들이 항상 감춰져 있는데요. 필요하다면 관련 설정 메뉴를 통해 항상 보이도록 만들 수 있습니다.

▲ 그래서 팝업 창을 열고 실행해야 하는 번거로움을 줄여줄 수 있습니다. 사용자가 직접 원하는 시스템 아이콘이나 자주 사용하는 프로그램 아이콘을 항상 보이게 설정할 수 있어요.
윈도우11에서 모서리 트레이 아이콘을 항상 보이도록 바꾸고 싶은 분들은 포스팅의 방법대로 설정을 진행해 보세요.
01. 윈도우11 설정 이동

▲ 윈도우11 설정 메뉴로 이동하기 위해서 시작 메뉴를 열고 실행해도 되지만, 윈도우 심벌 마크에 마우스 오른쪽 버튼을 누르고 [설정] 메뉴를 실행해도 됩니다. 이외에도 시스템, 장치 관리자, 디스크 관리 등 시스템 설정에 필요한 각종 바로가기 메뉴도 포함되어 있으니 이 방법도 활용해 보세요.

▲ 설정 창이 실행되면 [개인 설정]-[작업 표시줄]로 이동합니다.
02. 작업 표시줄 모서리 아이콘

▲ 먼저 작업 표시줄 모서리 아이콘 항목에 포함된 [펜 메뉴 / 터치 키보드 / 가상 터치 패드]에 대해 확인해 보도록 하겠습니다.
입력 장치에 해당하는 펜, 터치 키보드, 가상 터치 패드가 필요했던 분들이라면 여기에 포함된 항목의 스위치를 켬으로 바꿔주면 됩니다.

▲ 모든 항목의 스위치를 켬으로 바꿔봤는데요. 이제 모서리에 표시된 아이콘을 이용해서 빠르게 접근할 수 있어요. 펜의 경우 타블렛과 같은 디지타이저를 연결하면 자동으로 보이게 됩니다.
03. 작업 표시줄 모서리 오버플로

▲ [작업 표시줄 모서리 오버플로]를 클릭해서 사용자가 직접 설치한 각종 프로그램도 항상 표시될 수 있도록 만들 수 있습니다.
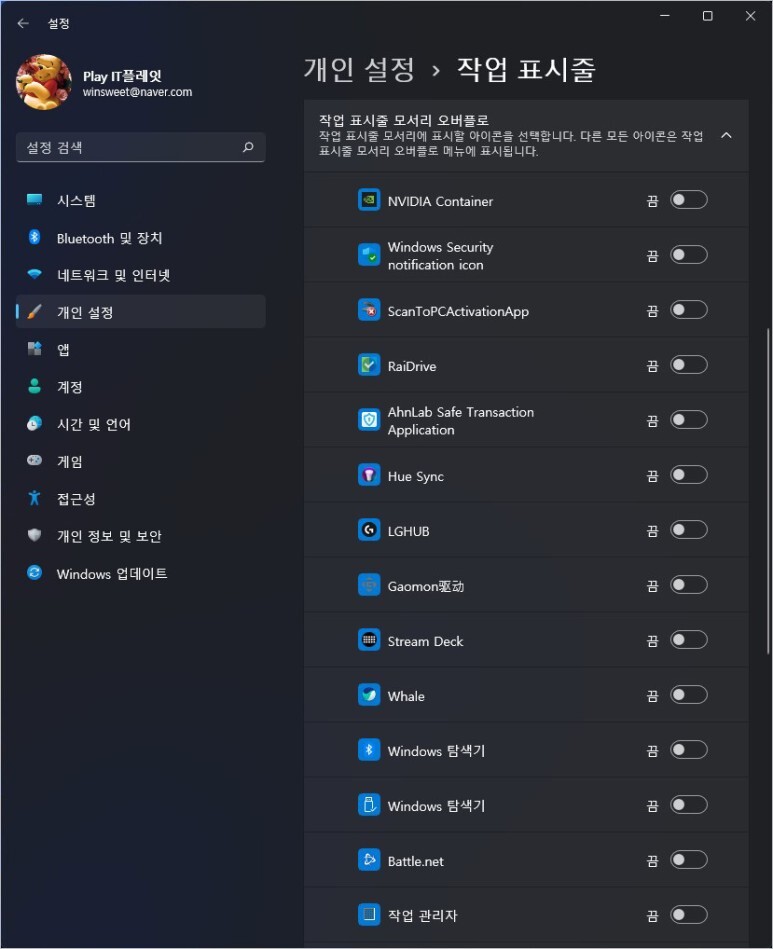
▲ 목록들을 살펴보면 직접 설치한 프로그램이나 PC 시스템에서 사용할 수 있는 각종 장치들도 함께 표시됩니다.

▲ 블루투스, USB 장치가 연결되었을 때 표시되는 항목까지 스위치를 켬으로 바꿨는데요. 기존에는 모두 숨긴 상태였지만, 이제 작업 표시줄에 항상 표시됩니다.(USB 장치가 연결되면 해당 아이콘도 표시돼요.)

▲ 일부 프로그램들은 종료해도 백그라운드에서 계속해서 실행되는데요. 제가 자주 사용하고 있는 네이버 캡처 프로그램 역시 백그라운드에서 실행됩니다. 네이버 캡처도 켬으로 바꿔주면 모서리 아이콘을 통해 현재 로딩되어 있는지 바로 확인할 수 있어요.
'세상속 ASMR들' 카테고리의 다른 글
| 하루만에 돈 버는 법: 빠른 수익 창출의 모든 것! (0) | 2024.11.15 |
|---|---|
| 김포 비산 방지 유리 안전필름 시공 설치 사례 (0) | 2024.02.07 |
| 윈도우11 스티커 메모, 포스티잇처럼 배경화면에 딱! (0) | 2023.08.04 |
| 기초생활수급자 지원금 조건 신청자격 혜택 확인하기 (0) | 2023.08.01 |
| 국민연금 예상수령액 조회 확인 방법 수령 시기 납부액 계산 (0) | 2023.08.01 |




댓글